[우분투] 가상환경(Vmware) 에 우분투 20 데스크탑 설치하기
- 서버/Linux(Ubuntu)
- 2020. 10. 13.
1. 가상환경 설치 ( vmware 15 pro )
우분투 환경을 설치하기 위해서는 pc에 직접 설치하거나 가상머신 ( vmware나 vitual box )을 이용해서 이용가능합니다.저는 실제 pc에 설치하는 방식이 아닌 vmware라는 프로그램을 이용해서 우분투 실습을 해보겠습니다.
VMWARE 설치하기 itjy2.tistory.com/93
[가상환경] 가상PC VMWARE 설치하기
1 가상PC ( 가상머신 ) 이란 ? 보통 데스크탑에서는 하나의 운영체제를 가지고 사용하기 때문에 다른 운영체제 ( 리눅스, 윈도우서버 등 ) 를 사용 하기 위해 데스크탑에 또 다른 운영체제를 설치��
itjy2.tistory.com
2. 우분투 20 Desktop ISO 다운로드
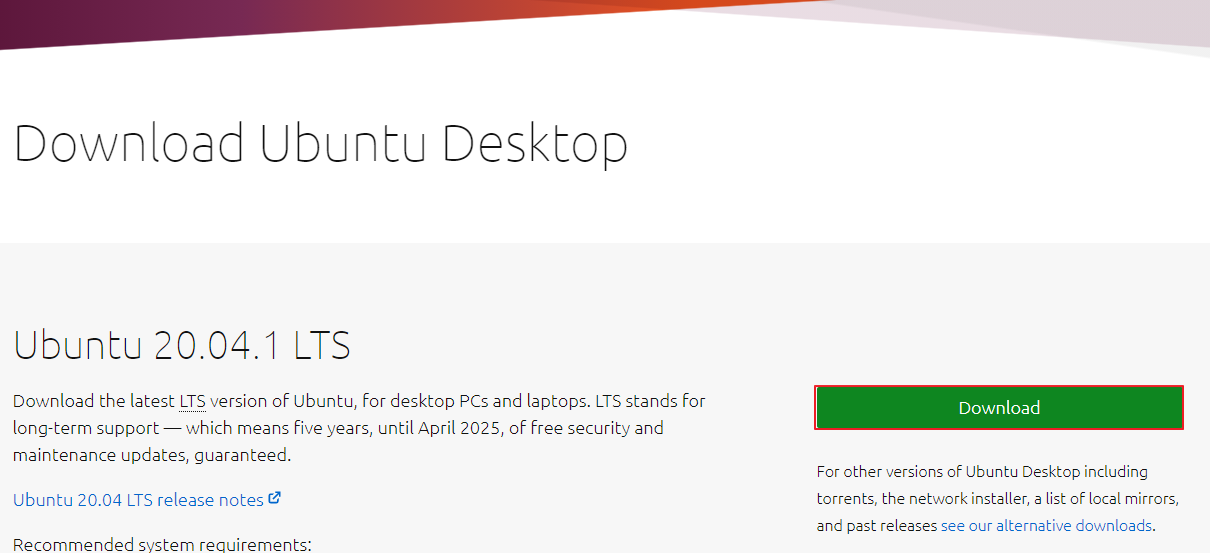
3. VMware에 우분투 설치하기

1. Create a New Virtual Machine클릭
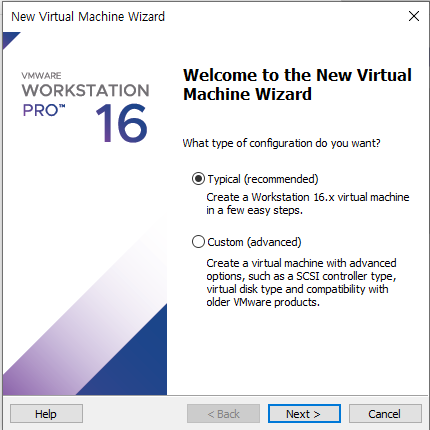
2. Typical로 설치 ( 설정을 상세하게 하고싶다면 Custom으로 하셔도되고 아니면 설치 다끝난이후에 설정 변경해도 무관 )

3. 3번째 체크

4. Linux / Ubuntu 64-bit 선택
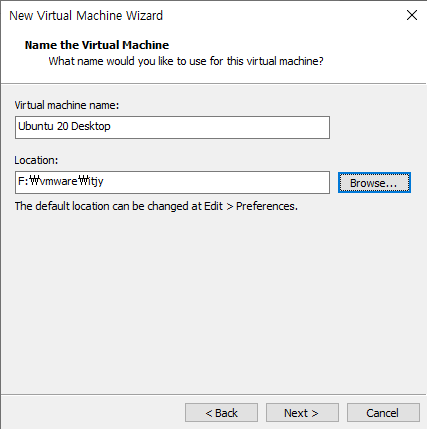
5. 머신이름과 설치될 경로 지정

6. 가상머신에 할당할 용량 크기지정, Single file로 선택
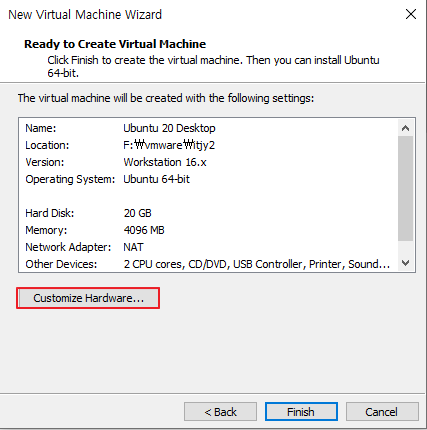
7. 하드웨어 설정하기위해 빨간박스 클릭

8. 왼쪽에 빨간박스 3가지 장치를 제거해줍니다. ( 안해도 무관 ) 그리고 우분투에 할당할 메모리용량을 지정해줍니다. 저는 2GB로 해주었습니다.
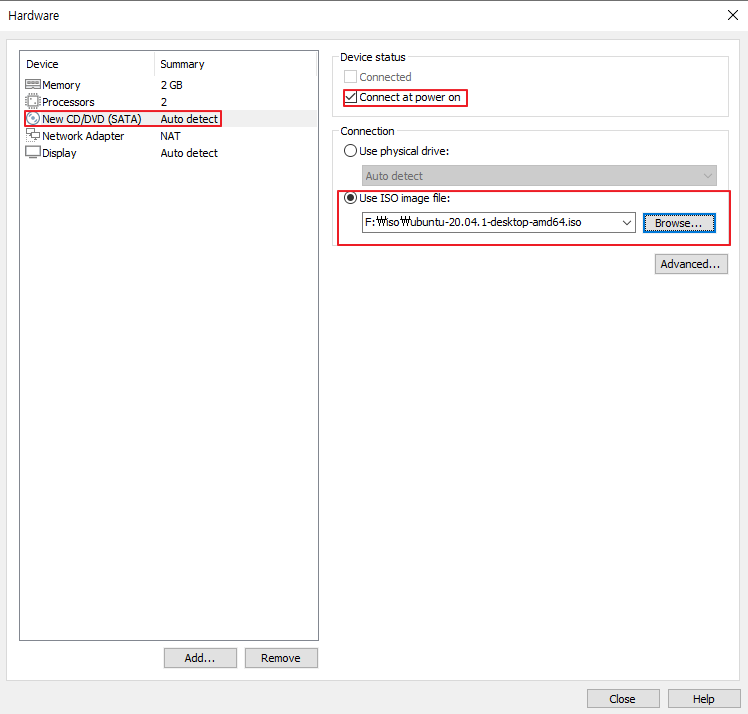
9. New CD/DVD로 들어가서 Connect at power on 체크 해주고 아까 받은 우분투 ISO파일을 선택

10. Finish 클릭

11. Power on this virtual machine을 누르고 실행합니다.
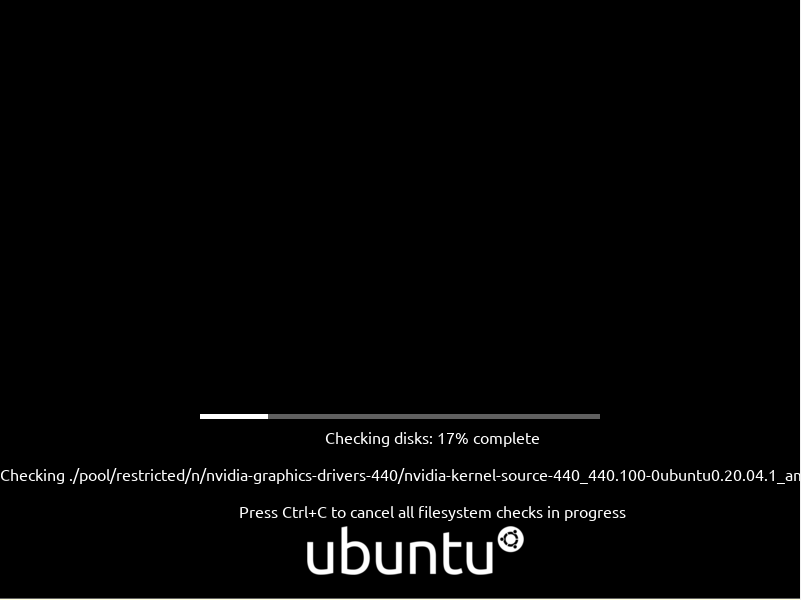
12. 이런 화면이 나오면서 실행이 됩니다.
4. 우분투 설치 진행

1. 실행하면 잠시뒤에 한국어선택해주시고 ubuntu 체험하기를 눌러주세요.

2. 메뉴 ( Show Application ) 을 누른뒤 Setting을 검색한후에 클릭

3. 왼쪽 메뉴에서 Display선택하고 해상도를 1024 x 768로 변경해줍니다. ( 기본이 800 x 600인데 너무 작아서 변경했습니다. 안해도 무관하고 더 크게해도 상관없어요 ) 그리고 Apply를 누릅니다.
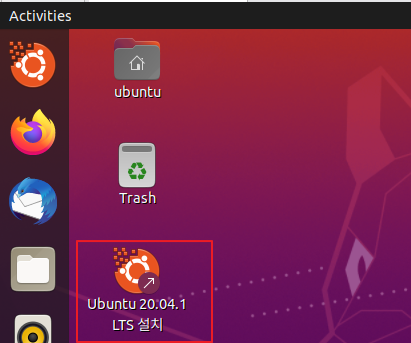
4. 그리고 다시 Ubuntu LTS 설치를 누르면 다시 설치가 진행됩니다.

5. 한국어 선택후 계속하기
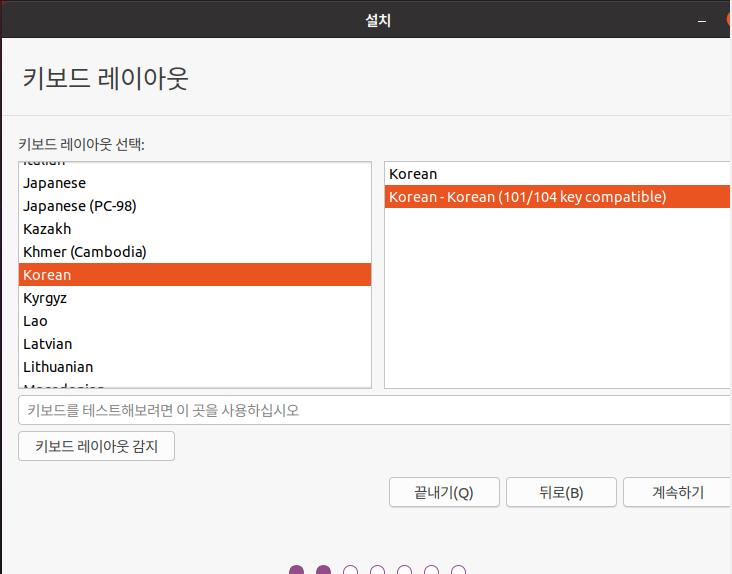
6. 키보드설정후 계속하기

7. 기본값으로 계속하기
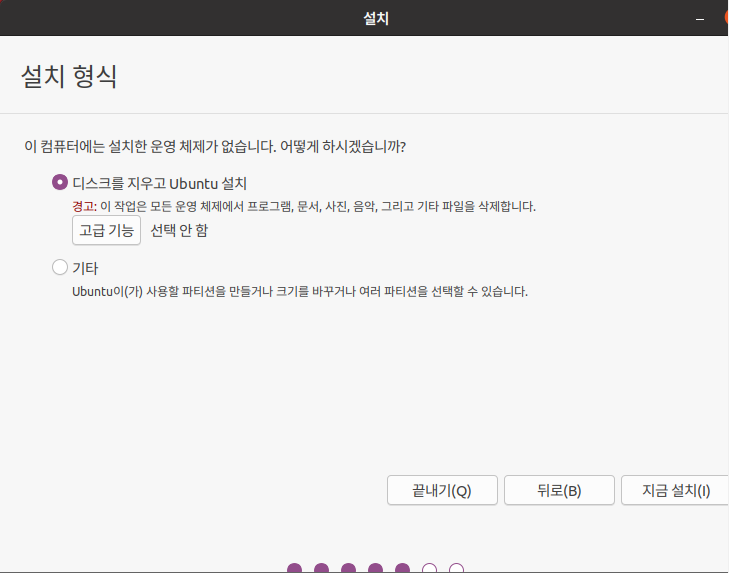
8. 이것도 마찬가지로 디스크를 지우고 우분투 설치 ( 기본값 ) 으로 설치 그러면 경고창이 나오는데 예 해주면 됩니다.
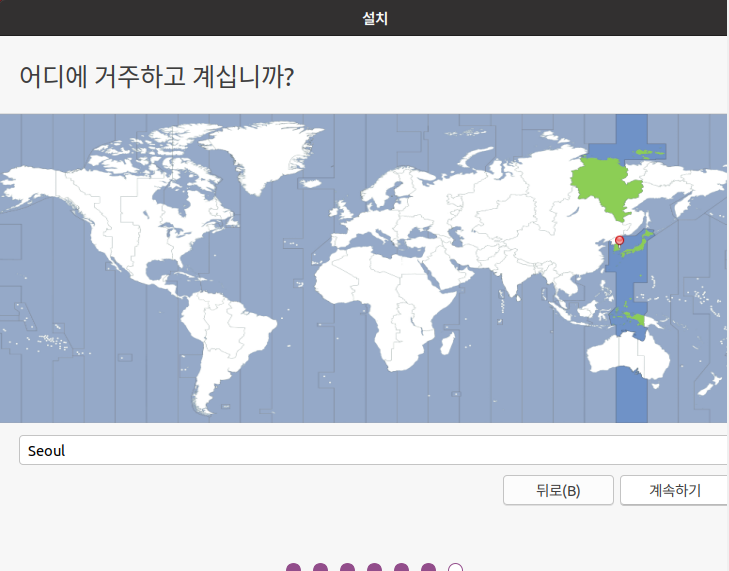
9. 서울(기본값) 으로 계속하기
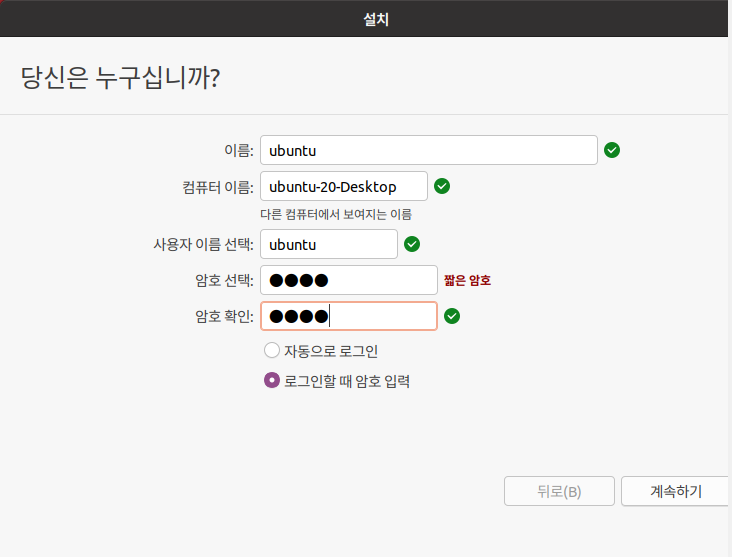
10. 전부다 원하는값으로 넣고 계속하기
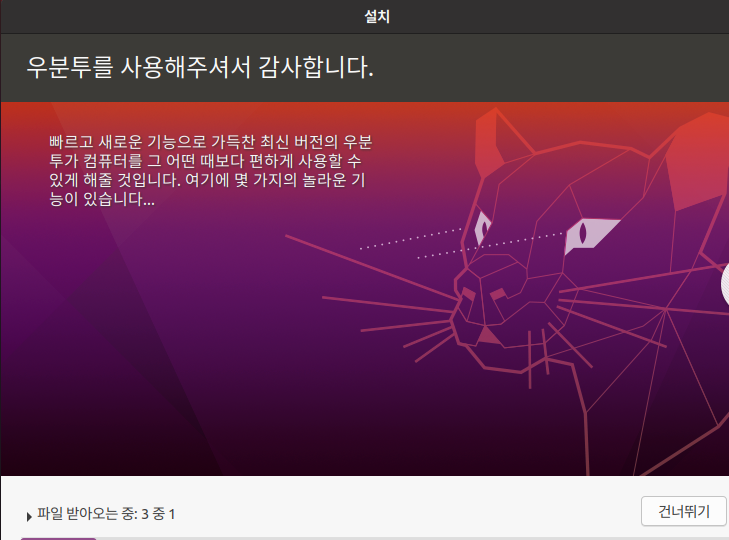
11. 그리고 기다려주면 설치가 진행이 됩니다.

드디어 설치가 완료되었습니다. 다시시작 누르면 설치가 끝나고 정상적으로 실행이 됩니다.
'서버 > Linux(Ubuntu)' 카테고리의 다른 글
| [linux] 자주쓰이는 기본 명령어 #1 (0) | 2020.10.14 |
|---|